The overlay process in Revu Zumas revenge bosses. lets you compare two or more PDFs by converting each document to a different color and stacking them on top of each other as layers in a new PDF. Each layer is transparent and blends with the layers below it. Where the colors are stacked directly over each other, they blend to create a darker color, making it easier to see which elements have changed and which ones have remained the same from revision to revision.
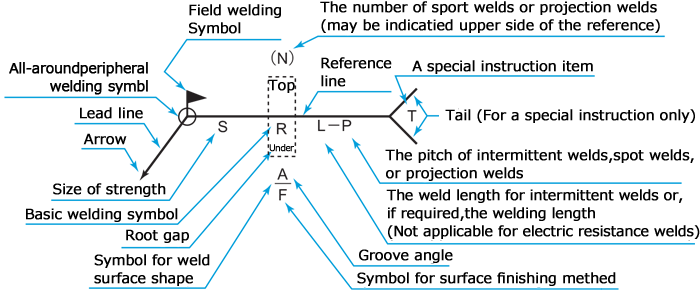
There is also a batch version of Overlay.
In the example below, an overlay was created from two revisions of a drawing, with the first revision converted to red and the second to green. When the same line existed in both drawings, they stacked to create a dark, nearly black line, indicating areas where no changes had been made from the one revision to the next.
Where something was in the second revision that was not in the first, a green line appeared.
Where something was present in the first revision and was not in the second, a red line appeared.
Creating a PDF from Multiple PDFs. Multiple PDFs can be combined into a single PDF from within Revu or from the context (right-click) menu in Windows Explorer. Note: Certified PDFs cannot be combined with other PDFs. Bluebeam Revu – Essentials Bluebeam Revu is a powerful, easy-to-use solution for going digital and using less paper. It is designed for architectural, engineering, and construction (AEC) professionals to efficiently re view, manage, and markup PDFs. It provides best -in-class 2D and 3D PDF creation, markup.
This made it easy not only to see changes made from one drawing to the next, but to know what had been added and what had been removed.
In general, when you run an overlay comparison Revu assumes that you wish to do so on PDFs that are currently open, so you might want to open the PDFs you plan to overlay first. It's not required, however.
An EasyCopy training video, showing how you can use EasyCopy to stitch multipage PDF files, to get a better overview, save it in different formats or plot it.
Go to Document > Comparison > Overlay Pages. The Overlay Pages dialog box appears and the open PDFs are automatically added to the Layers list.
- No more than two PDFs are added automatically. More can be added manually, if desired.
- If there are more than two PDFs open in Revu, the active PDF and the first PDF in the workspace (that is, the ones whose tab is in the far-left position) are added. If the active PDF is also the first PDF, then it's the first and the second PDFs that are added.
- If there are fewer than two PDFs open, the Open dialog box automatically appears after the Overlay Pages dialog box. Navigate to the desired PDF and double-click it and the Add Layer dialog box opens. Skip ahead to the discussion of the Add Layer dialog box settings.
- Each layer is automatically assigned a color. These colors are changeable, but they have been specifically chosen to make the overlay process work more smoothly, so keeping the default colors is recommended.
- To add the PDFs currently open in Revu, click Add Open Files.
- All files currently open in Revu are added. To remove one, select it and click .
- To modify any of the overlay settings for a PDF in the Layers list (for example, its color), select it and click Modify. The Add Layer dialog box appears. Skip ahead to the discussion of the Add Layer dialog box settings.
- If, at this point, you have all the PDFs you want in the Layers list and you want to keep their current overlay settings, skip ahead to align your PDFs. Otherwise, proceed to the next step.
- To add a PDF from the workstation or a networked drive, click Add. The Add Layer dialog box appears.
In the Add Layer dialog box:
- The PDFs currently open in Revu are listed in the Source dropdown menu. Select one to use it. Otherwise, click to the right of the Source menu and navigate to the desired PDF.
Select a page range from the Pages dropdown menu to determine which pages of the source file will be added. Options are:
- All Pages: Sets the range to all pages.
- Current: Sets the range to the current page only. The current page number will appear in parentheses, for example, Current (2) if page 2 is the current page.
- Selected: Sets the range to the current selection. This option only appears if pages were selected prior to invoking the command.
- Custom: Sets the range to a custom value. When this option is selected the list becomes a text box. To enter a custom range:
- Use a dash between page numbers to define those two pages and all pages in between.
- Use a comma to define pages that are separated.
For example: 1-3, 5, 9 will include pages 1, 2, 3, 5 and 9.
- Select one of the Layer options:
- To create a new layer from the source PDF, select Create New and enter a name for the layer in the field to the right.
- To add the source PDF to an existing layer, select Use Existing and select the desired layer.
- To import the layers of the source PDF as duplicate layers, select Use Source Layers.
- Click the Color button to choose a color to which this layer is to be converted.
- The Background can be changed to a range of colors but is set to transparent as a default. If you choose to change this to a solid color to block out any underlying layers, make sure to change the Blend mode to Normal.
- Define the Opacity to set the transparency of the content in the layer. 100% (fully opaque) is the default.
- Select a Blend mode to determine how the color of overlapping elements will be treated. For example, the 'Darken' option will cause elements that overlap on different layers to be combined into a third, darker color.
- To choose a specific region of the source page, click Select Region and define the desired region by clicking the points of the shape or by clicking and dragging a rectangle.
- The Position options allow you to fine tune the layers if they are not perfectly scaled or if they are slightly skewed (please note that while you can manually adjust Layers with these settings, it is generally recommended that you use the Align Points function described below when possible):
- Rotation allows you to rotate the layer between 0 and 360 degrees.
- Scale allows you to make the layer larger or smaller, where 1.00 is equal to 100% (so, for example, a 75% scale should be entered as .75 while a 125% scale should be entered as 1.25).
- OffsetX & Y allows you to move the layer left/right or up/down.
- Click OK.
If the drawings are not identical in terms of scale and position on the page (for example, if you are comparing scans or a scaled drawing to an original) you will have to align them. To do so:
- Click Align Points. A dialog box opens explaining how to align points. Click OK to dismiss it.
On the first drawing, click three points that will act as anchor points between the drawings. Brave network discord. It is recommended to use points near the edges of the drawing.
Tip: Enable Snap to Content on the Status bar to help you get a precise definition.
- On the second drawing, click the three points that are analogous to the ones you clicked on the first. You must select them in the same order you did in the first. The alignment is set when you clicked the third point.
- Click OK. The overlay is created and opened in Revu as a separate PDF.
The default overlay settings in Revu are changeable. To access the default settings, go to Document > Comparison > Overlay Pages and click Edit Defaults on the Overlay Pagesdialog box. Change any of the available settings, as desired, and click OK.
- Appearance: Sets the default line color of Layers 1-7 as well as the default line color for Layers 8+. To change the default line color for a Layer, click the associated color box and select the desired color.
- Default Page Range: Sets the default page range for Layers. Options are: All Pages (all pages in the PDF used to create the Layer, if applicable), Current Page (current page of the PDF used to create the PDF, if applicable) and Custom Range (default).
- Default Layer Name: Determines how the default Layer name is generated. Options are: File name (default) and Merge Existing.
- Default Background: Set the default background color. The default is transparent. To change the default background color, click the color box and select the desired color.
- Default Blend: Determines how the color of overlapping elements are treated.
- Default Opacity: Sets the transparency of the content in the Layer. Range is from 0% (fully transparent) to 100% (fully opaque).
- Advanced Color Shading: When enabled, the overlay process will employ advanced shading methods when blending colors, allowing for greater detail in the resulting drawing.
- Include Flattened Markups: When enabled, overrides the default behavior that ignores markups that have been flattened as 'recoverable'.
- Position:
- Rotation: Sets the default rotation (in degrees) of the Layer. Range is from 0 to 360.
- Scale: Sets the default scale of the Layer, where 1.00 is equal to 100% (so, for example, a 75% scale should be entered as .75 while a 125% scale should be entered as 1.25). Select Scale Adjustment to enable.
- Offset X & Y: Sets the default offset position of Layer along the X and/or Y axes.

