Sometimes Time Machine won't back up because of issues with System Management Controller (SMC) or settings stored in PRAM or NVRAM (non-volatile random-access memory). To resolve the issue, reset both SMC and NVRAM. Osx home server. This fix has worked for some Mac users. Time Machine backups fail after Catalina upgrade.
- Time Machine Won't Back Up Imac
- Time Machine Not Backing Up
- Time Machine Problems
- Time Machine Won't Backup To External Drive
This should fix the first issue with Time Machine taking forever to backup. Though, if you are using an existing Time Machine backup, it can still take a long long time for the next backup. My MBP has been working on it's first backup since I added the exception for 2 days still, and it's completed 150G of 177G.
Many users have experienced Time Machine stuck on preparing backup in macOS Big Sur, Catalina, Mojave, High Sierra, or some other Mac versions. Stay calm if Time Machine gets stuck on your Mac computers.
The purpose of this article is to show you how to judge if Time Machine stuck on the 'Preparing Backup' process and how to fix the issue.
The table below unveils the solution to fixing the Time Machine stuck issue without losing any data. Follow to make your Time Machine work as normal as before:
| Workable Solutions | Step-by-step Troubleshooting |
|---|---|
| Phase 1. Fix Time Machine Stuck | Step 1. Stop Time Machine; Step 2. Remove in.Progress file..Full steps |
| Phase 2. Recover Mac Data | Step 1. Run Mac data recovery software; Step 2. Scan to find lost data..Full steps |
Time Machine is a simple and convenient backup tool for Mac. Generally, once you set up the backup plan, it creates backups automatically. However, in certain cases, this tool can get frozen or stuck.
Time Machine Won't Back Up Imac
So what to do after your Time Machine stuck on 'Preparing Backup'? Lulzbot mini cura profile. Follow the guidelines below, and you'll effectively fix this issue on your own.
Phase 1. How to Fix Time Machine Stuck on 'Preparing Backup' Process
In this phase, we combined multiple troubleshooting as a whole process to resolve the Time Machine preparing backup freeze problem. Make sure that you follow the steps below one by one so as to make the Time Machine work again on macOS Big Sur, Catalina, Mojave, and even older Mac OS X.
- Tip
- Note that the following steps may cause file loss on your Mac. So make sure that you back up Mac before you take any action.
- Or, if you lost files after fixing stuck Time Machine, follow steps in Phrase 2 to recover lost files with Mac data recovery software.
Step 1. Stop the Stuck Time Machine with 'Preparing Backup' Attempt
- Go to the Apple menu, click 'System Preference' and select 'Time Machine'.
- On the Time Machine pop up window, click the close (X) icon to stop the preparing backup process.
When the progress bar disappears and it no longer says 'preparing backup', it means that you have successfully stopped the currently failed Time Machine backup attempt.
Step 2. Remove the .inProgress File
When Time Machine gets stuck, you can trash the Time Machine placeholder file, finding and removing the .inProgress file on the backup drive.
- Open Finder, navigate to /TimeMachineBackupDrive/Backups.backupdb/NameOfBackup/.
- In the 'Backups. backup' folder, use 'List View' and 'Date Modified', or search the '.inProgress' to find the file.
- Delete the 'xxxx-xx-xx-xxxxxx.inProgress' file.
Step 3. Prevent Spotlight from Indexing Time Machine Backup
Spotlight can interrupt the Time Machine preparation process if it indexes the Time Machine backup volume. You can add it to the Privacy tab under Spotlight preference to prevent Spotlight from indexing Time Machine backup volume.
The detailed tutorial is listed as follows:
- On the Apple menu, click 'System Preference'.
- Double-click 'Spotlight' on the System Preferences window.
- Click the Privacy tab.
- Use the Add (+) button to add your backup folder to the index list.
Step 4. Reboot Mac and Initiate a Backup Again
Once the .inProgress file is removed, you can reboot your Mac computer, connect the Time Machine drive and initiate a backup on Time Machine as usual.
- Reboot Mac computer.
- Connect an external hard drive to Mac.
- Go to the Apple menu, click 'System Preference', and click 'Time machine'.
- Click 'Select Backup Disk..' and choose the external drive as a backup disk.
If this doesn't work, third-party backup utility - EaseUS Todo Backup for Mac can back up your Mac with just 3 simple steps.
After making Time Machine work again, you can create a backup of your Mac data via this backup tool. However, if you find files lost during the process, don't worry.
Phase 2. Recover Lost Data after Fixing Time Machine Stuck Issue
Reliable Mac data recovery software - EaseUS Data Recovery Wizard could do you a favor. No matter whether you lost a single Office file or terabytes of photos, this software will fully scan your Mac drive and find all lost files for you.
What Can EaseUS Mac Data Recovery Do:
- Recover deleted Time Machine backup.
- Recover deleted files without Time Machine.
- Recover lost data when Time Machine greyed out.
- Recover deleted, formatted, and inaccessible data in different data loss situations.
Step 1. Select the disk location (it can be an internal HDD/SSD or a removable storage device) where you lost data and files. Click the 'Scan' button.
Step 2. EaseUS Data Recovery Wizard for Mac will immediately scan your selected disk volume and display the scanning results on the left pane.
Step 3. In the scan results, select the file(s) and click the 'Recover Now' button to have them back.
After following the above two phrases, you should have successfully fixed Time Machine stuck on 'Preparing Backup' issue and got all your lost files back.
Time Machine Not Backing Up
Some of you may also want to know what causes the Time Machine backup stuck or pending and how to avoid this issue from happening again. Continue reading and you'll get answers.
Causes of Time Machine Backup Stuck and How to Prevent
Generally, the Time Machine preparing backup process is very quick. But in some specific cases, Time Machine may take a long time even get stuck while preparing for a backup.
Why Is Time Machine Backup Stuck
Here are some factors that can explain why is your Mac Time Machine backup taking so long or even stuck:
1. The size of the data is too big.
Time Machine Problems
- You have a really large hard drive to backup.
- You have to back up terabytes of data.
- You made changes or added some new files to your drive during the preparing process.
2. There is something wrong with your device.
- The hard drive is very old.
- The device is too slow, you need to speed up the Mac.
- The virus attacked your Mac.
3. Haven't backed up data for a long time.
- If it's the first time or you haven't backed up a Mac for a long time, Time Machine backup will last long, even months.
In all the cases mentioned above, the Time Machine backup preparation phase takes a long time.
Valhalladsp valhallaroom reverb plugin. But if the Preparing Backup stage takes 12-24 hours, getting stuck in that stage overnight or all day long for no reason, it's not normal. Most times, it suggests that Time Machine has been stuck at preparing the backup.

Tips to Keep Time Machine Backup Smooth, Avoid Stuck Issue
So how to make the Time Machine backup process smooth on your Mac? Take the tips below, you'll make Time Machine fast:
- Run antivirus to clean virus or malware regularly.
- Prepare a big (let say 120GB+) external hard drive as a backup disk.
- Clear useless files on Mac timely.
- Delete useless old backup on the external Time Machine backup disk.
Let's Start, Make Your Time Machine Work Normally Again
On this page, we provided reliable EaseUS Mac data recovery software and a complete guide to help you fix Time Machine stuck on preparing backup error on the Mac computer.
Time Machine Won't Backup To External Drive
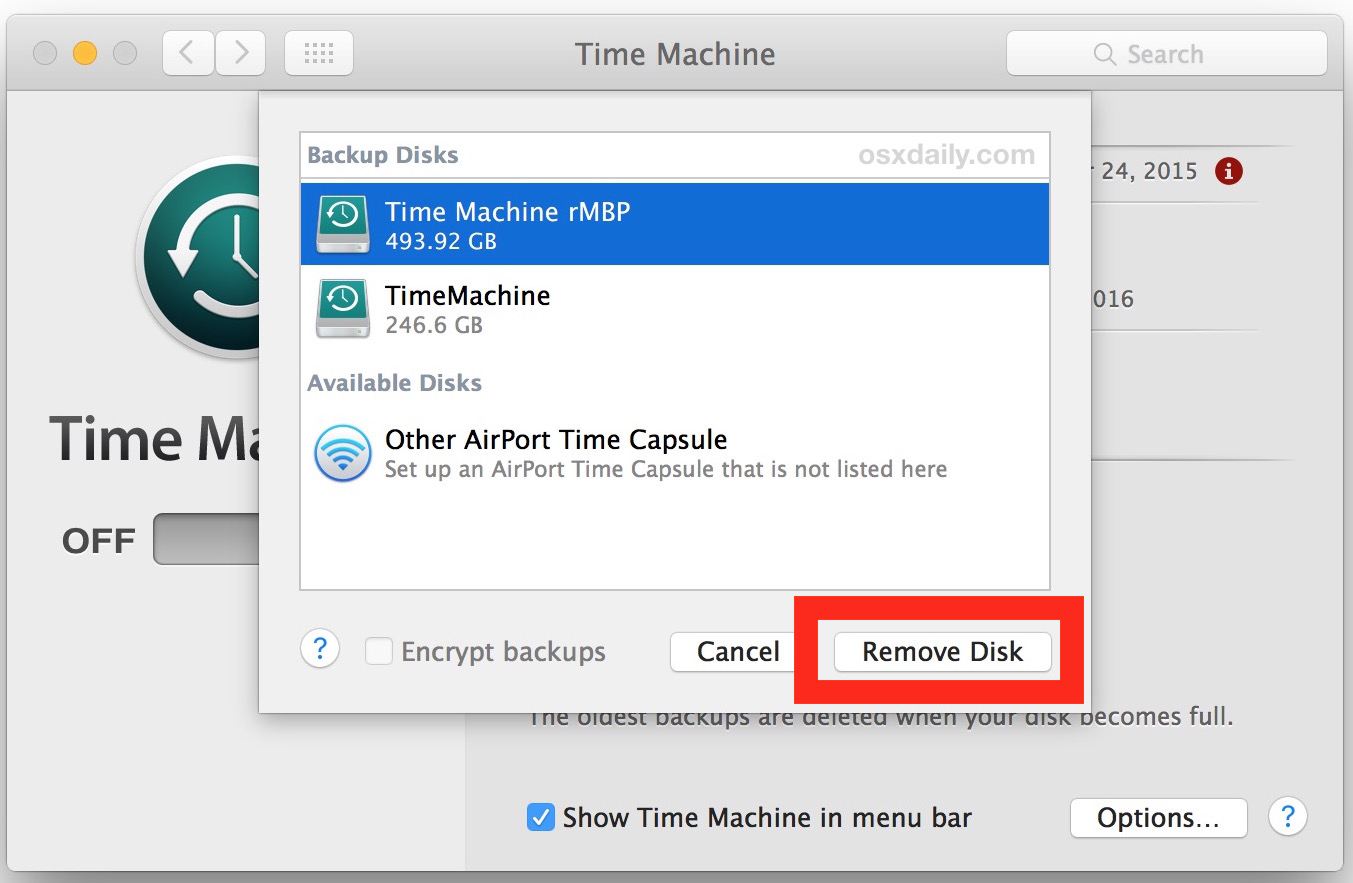
Tips to Keep Time Machine Backup Smooth, Avoid Stuck Issue
So how to make the Time Machine backup process smooth on your Mac? Take the tips below, you'll make Time Machine fast:
- Run antivirus to clean virus or malware regularly.
- Prepare a big (let say 120GB+) external hard drive as a backup disk.
- Clear useless files on Mac timely.
- Delete useless old backup on the external Time Machine backup disk.
Let's Start, Make Your Time Machine Work Normally Again
On this page, we provided reliable EaseUS Mac data recovery software and a complete guide to help you fix Time Machine stuck on preparing backup error on the Mac computer.
Time Machine Won't Backup To External Drive
By following through the two phases above, you'll successfully make your Time Machine work again without losing any data.
Besides offering the fixes, we'd also like to recommend you follow the tips above to keep Time Machine working smoothly in creating backups of your Mac data. It's your Mac, and it's your turn to protect it now.

